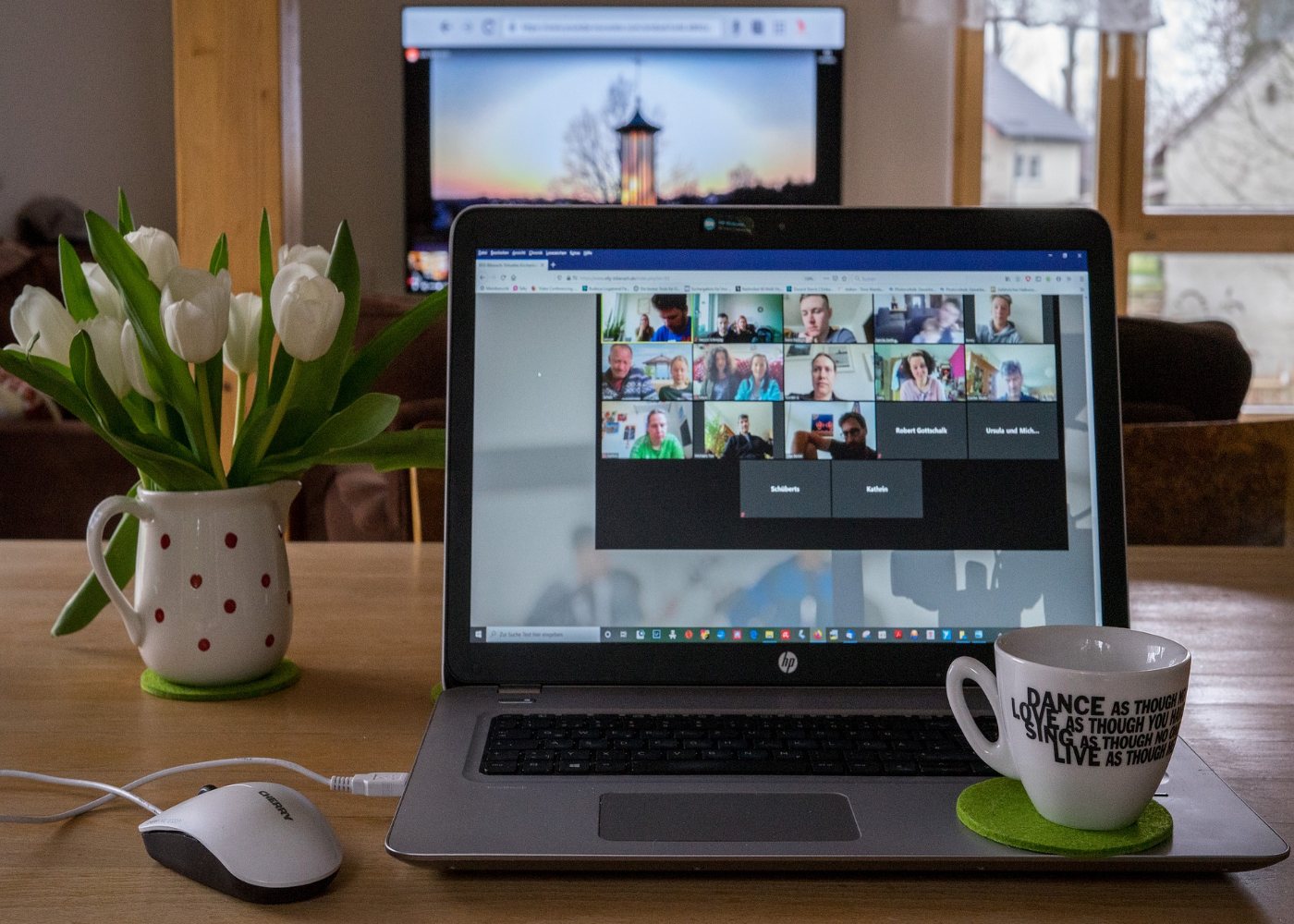Zoom Room
A Zoom Room is the physical hardware setup that lets companies launch Zoom Meetings from their conference rooms. Zoom Rooms are a software-defined video conferencing hardware system for a conference room that allows users to schedule, launch, and run Zoom Meetings with the push of a button. Zoom Rooms require an additional subscription on top of a Zoom subscription and are an ideal solution for larger companies with many employees holding Zoom meetings on a regular basis.
To set up a Zoom Room, you need:
1. A computer to sync and run Zoom Meetings
2. A tablet for attendees to launch the Zoom Meetings
3. A microphone, camera, and speaker
4. 1 or 2 HDTV monitors to display remote meeting participants and screen or presentation sharing
5. An HDMI cable to share computer screens on the TV display, and an internet cable to hard-wire your connection.
How to Get Started Using Zoom
1. Choose the right plan for your team
Zoom offers four distinct pricing tiers for your business subscription (not including a Zoom Room subscription).
- Zoom Free: This is the best option if you're testing out Zoom, or if you work solo or with only one or two other people in the same location as you and do the brunt of the meeting scheduling and coordinating. With the free version of Zoom, users can hold an unlimited number of meetings, but group meetings with multiple participants are capped at 40 minutes in length.
- Zoom Pro: This is the best option if you're using Zoom with a small team with at least one member working remotely full-time or part-time so you can collaborate effectively, no matter where the meeting is hosted. Zoom Pro costs $14.99/month/meeting host, and this tier allows hosts to create personal meeting IDs for recurring Zoom meetings, allows meeting recording in the cloud or on users' devices, and caps group meeting durations at 24 hours.
- Zoom Business: Zoom Business is best-suited to small to medium-sized businesses with multiple teams regularly scheduling Zoom meetings. This tier costs $19.99/month/meeting host, and it offers cool features for businesses to brand their Zoom meetings with vanity URLs and company branding, dedicated customer support, and transcripts of Zoom meetings recorded in the cloud.
- Zoom Enterprise: For businesses with 1,000 employees or more, this tier of Zoom offers unlimited cloud storage for recordings, a dedicated customer success manager, and discounts on webinars and Zoom Rooms.
2. Download Zoom
Once you've selected the Zoom plan you'd like to start using, you can sign up and download Zoom onto your computer to start using it. Users can sign up using their work email if they're signing up for an individual free account, or if your system administrator is signing up for a Pro, Business, or Enterprise account, you'll be invited to sign up for Zoom as one of your company's hosts.
If you're setting up a Zoom Room, you'll also need to download "Zoom Rooms for Conference Room" on the in-room computer and "Zoom Room Controller" for the tablet in the meeting room.
3. Sync Zoom to your calendar
Next, you'll want to sync Zoom to your calendar so you can schedule Zoom meetings that appear on your calendar, or so you can easily add a Zoom Meeting link to events on your calendar so remote participants can join. To do this, when you're signed into Zoom, navigate to "Settings," then "Meetings," then "Synced Calendars." Then, toggle on "Sync Zoom Meetings from Calendars," and tap to select the calendars you want to sync with Zoom. By doing this, you can sync calendars with Zoom in both directions, so your calendar client will offer an option to add a Zoom link, and your calendar will show the Zoom Meetings you schedule in the Zoom app.
If your business sets up Zoom Rooms, you can sync those rooms to your company's shared calendar so employees can see which meeting rooms are available when they go to book. Zoom Rooms can also be set up to display upcoming meetings so employees are cognizant of when they need to start wrapping up, or when they can sit down in a drop-in meeting.
4. Schedule a Zoom meeting
Now you're set up to get started using Zoom. You can schedule a meeting using Zoom using your calendar client (as explained above), or you can schedule a meeting via the Zoom app. To do this, you can start a new meeting at the moment by clicking "New Meeting," or clicking "Schedule Meeting" to book a Zoom meeting for the future:
Then, you can edit the details of your meeting -- for example, you can schedule a recurring meeting, set a meeting password, and choose which calendar you want to sync.
Once you're in a Zoom meeting, you can use features like turning your video and microphone settings on and off, inviting other meeting participants, chatting with other meeting participants, recording the meeting, and sharing your screen.
Zoom meeting interface
Now that you understand the basics of Zoom, use these pro tips for getting the best possible experience. How to Make a Zoom Meeting Private
To address Zoom's security issues, Zoom has outlined its security and privacy features. We've explained some of these privacy features below.